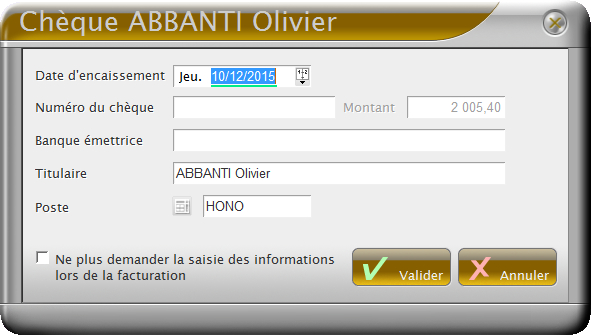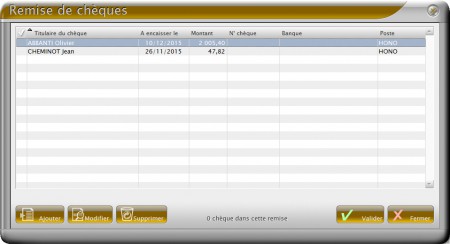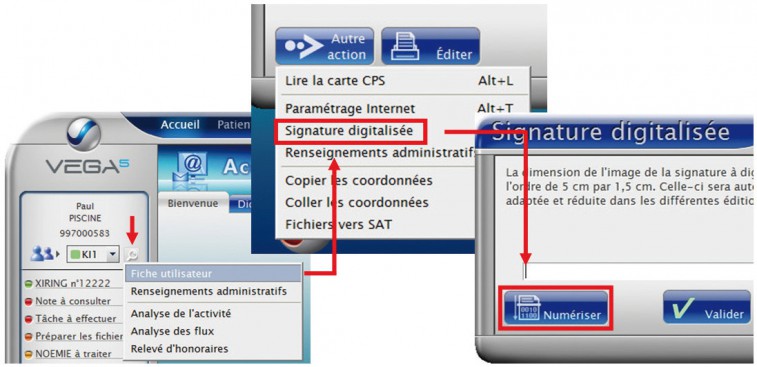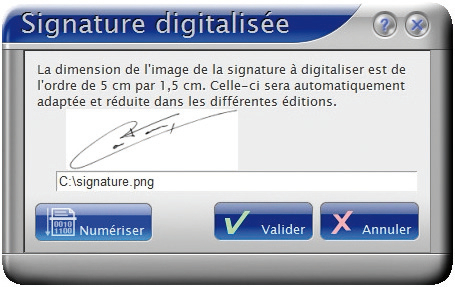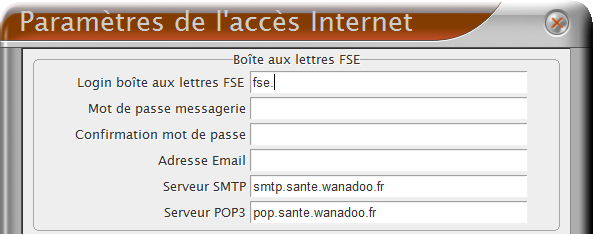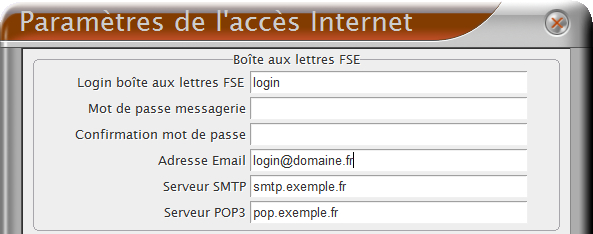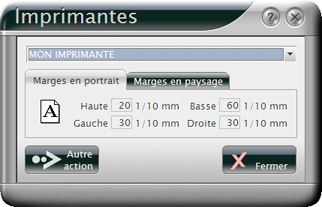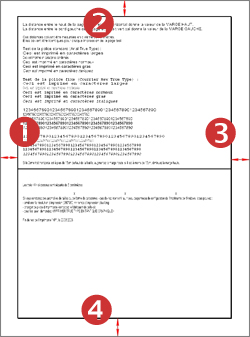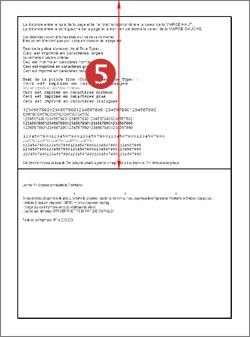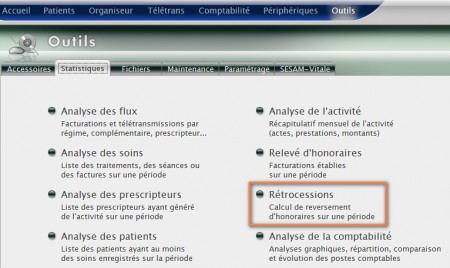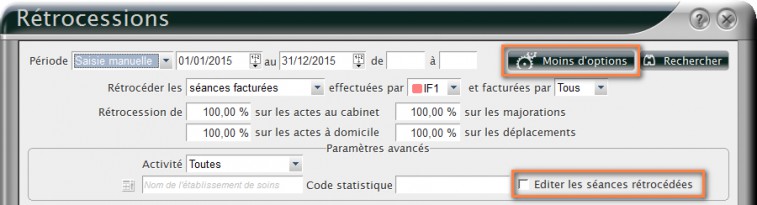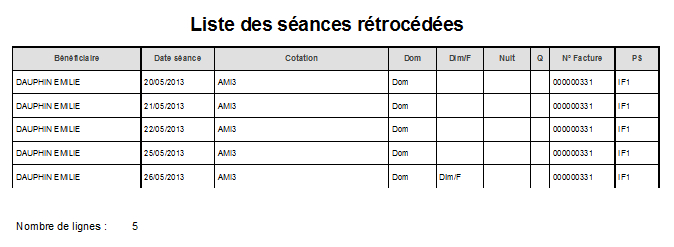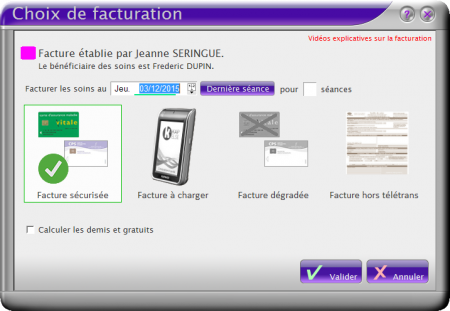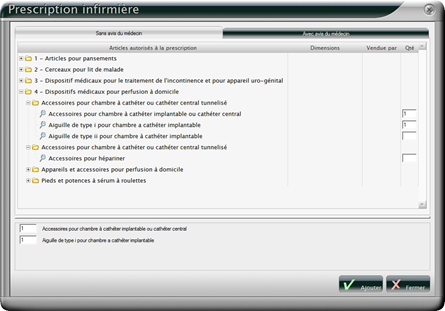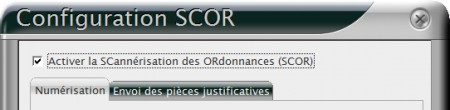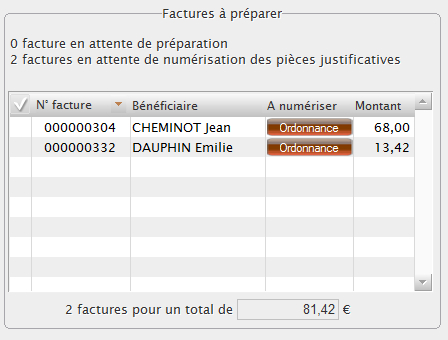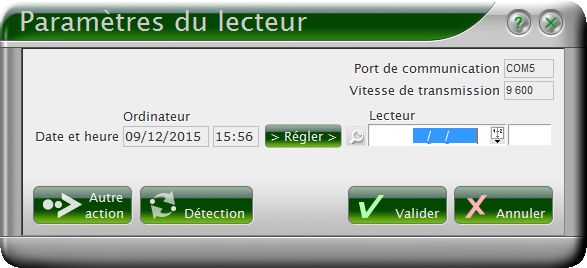FAQ
Les questions les plus fréquemment – faq – posées sur le logiciel VEGA
- Clôture comptable
- Comment gérer les remises de chèque ?
- La messagerie sécurisée santé
- Orthophoniste : s’installer en libéral
- Masseurs kinésithérapeutes : s’installer en libéral
- S’installer en infirmière libérale
- Changer d’ordinateur et réinstaller VEGA
- Conseils d’achat
- Signature digitalisée
- Paramétrer la télétransmission
- Paramétrer une imprimante
- Rétrocessions
- Paramétrer l’antivirus, pare-feu et antispam
- La nouvelle facturation
- La prescription infirmière
- La SCanérisation des ORdonnances (SCOR)
- Vaccination contre la grippe saisonnière
- Installer et paramétrer un lecteur SESAM-Vitale